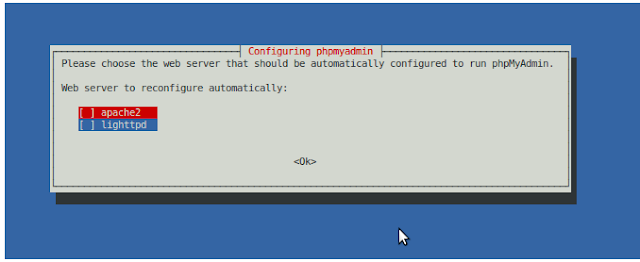All WSO2 Carbon products use HTTP Servlet Transport Implementation as default HTTP/HTTPS transport, except for WSO2 ESB. ESB is shipped with HTTP-NIO Transport Implementation as the default transport.
To verify this we can check the following configuration in axis2.xml which resides in ESB_HOME/repository/conf. As we already know axis2.xml keeps the global configuration for WSO2 Carbon based products. The <transportReceiver> and <transportSender> elements within it are used to configure the transport receivers and senders of the server.
If the product is configured to use HTTP-NIO transport implementation the <transportReceiver> and <transportSender> should be set as below.
To verify this we can check the following configuration in axis2.xml which resides in ESB_HOME/repository/conf. As we already know axis2.xml keeps the global configuration for WSO2 Carbon based products. The <transportReceiver> and <transportSender> elements within it are used to configure the transport receivers and senders of the server.
If the product is configured to use HTTP-NIO transport implementation the <transportReceiver> and <transportSender> should be set as below.
<transportReceiver name="http" class="org.apache.synapse.transport.nhttp.HttpCoreNIOListener"> <parameter name="port" locked="false">8280</parameter> <parameter name="non-blocking" locked="false">true</parameter> <!--parameter name="bind-address" locked="false">hostname or IP address</parameter--> <!--parameter name="WSDLEPRPrefix" locked="false">https://apachehost:port/somepath</parameter--> <parameter name="httpGetProcessor" locked="false">org.wso2.carbon.transport.nhttp.api.NHttpGetProcessor</parameter> <!--<parameter name="priorityConfigFile" locked="false">location of priority configuration file</parameter>--> </transportReceiver> <!-- the non blocking https transport based on HttpCore + SSL-NIO extensions --> <transportReceiver name="https" class="org.apache.synapse.transport.nhttp.HttpCoreNIOSSLListener"> <parameter name="port" locked="false">8243</parameter> <parameter name="non-blocking" locked="false">true</parameter> <!--parameter name="bind-address" locked="false">hostname or IP address</parameter--> <!--parameter name="WSDLEPRPrefix" locked="false">https://apachehost:port/somepath</parameter--> <!--<parameter name="priorityConfigFile" locked="false">location of priority configuration file</parameter>--> <parameter name="httpGetProcessor" locked="false">org.wso2.carbon.transport.nhttp.api.NHttpGetProcessor</parameter> <parameter name="keystore" locked="false"> <KeyStore> <Location>repository/resources/security/wso2carbon.jks</Location> <Type>JKS</Type> <Password>wso2carbon</Password> <KeyPassword>wso2carbon</KeyPassword> </KeyStore> </parameter> <parameter name="truststore" locked="false"> <TrustStore> <Location>repository/resources/security/client-truststore.jks</Location> <Type>JKS</Type> <Password>wso2carbon</Password> </TrustStore> </parameter> <!--<parameter name="SSLVerifyClient">require</parameter> supports optional|require or defaults to none --> </transportReceiver>
<!-- the non-blocking http transport based on HttpCore + NIO extensions --> <transportSender name="http" class="org.apache.synapse.transport.nhttp.HttpCoreNIOSender"> <parameter name="non-blocking" locked="false">true</parameter> </transportSender> <transportSender name="https" class="org.apache.synapse.transport.nhttp.HttpCoreNIOSSLSender"> <parameter name="non-blocking" locked="false">true</parameter> <parameter name="keystore" locked="false"> <KeyStore> <Location>repository/resources/security/wso2carbon.jks</Location> <Type>JKS</Type> <Password>wso2carbon</Password> <KeyPassword>wso2carbon</KeyPassword> </KeyStore> </parameter> <parameter name="truststore" locked="false"> <TrustStore> <Location>repository/resources/security/client-truststore.jks</Location> <Type>JKS</Type> <Password>wso2carbon</Password> </TrustStore> </parameter> <parameter name="HostnameVerifier">DefaultAndLocalhost</parameter> <!--supports Strict|AllowAll|DefaultAndLocalhost or the default if none specified --> </transportSender>