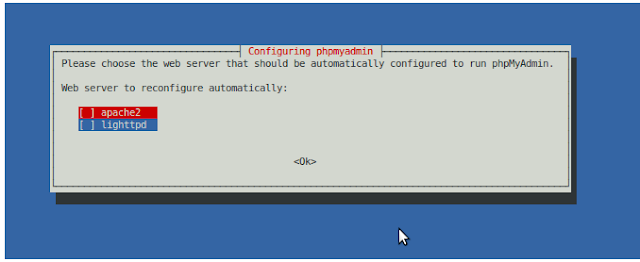In this scenario we will be monitoring requests and responses passed through a proxy service in WSO2 ESB. The proxy service is calling an in/out operation in an Axis2Service in WSO2 WSAS.
Lets make the setup.
A) Deploy the axis2 service in WSO2 App Server.
1. Download WSO2 App Server-3.2.1 distribution from
here and extract it.
In this setup we are going to have 3 WSO2 servers running at the same time. Therefore, we need to change the http/https ports of each server to make the servers start in different ports. To do this go to the CARBON_HOME/repository/conf and update the http/https ports in mgt-transports.xml and axis2.xml files.
2. Start WSO2 App Server distribution by running the startup scripts in WSAS_HOME/bin/.
$ sh wso2server.sh in Ubuntu and
$ wso2server.bat in Windows.
3. Once the server is started, Sign-in to admin console and go to Services >Add >Axis2Service and upload this service.
Now we have WSO2 WSAS waiting with a service in it at http://192.168.1.4:9764/wsas/services/Axis2Service?wsdl. Let's setup WSO2 ESB.
B) Configure WSO2 ESB
1. Download a WSO2 ESB-3.0.1 distribution from
here and extract it. Change its ports and start the server as instructed above.
2. Once the server is started, Sign-in to admin console and go to Manage > Service Bus > Source View. Paste the following configuration into the source view.
<proxy name="DemoProxy1" transports="https http" startOnLoad="true" trace="disable" statistics="enable">
<target>
<endpoint name="endpoint_act">
<address uri="http://192.168.1.4:9764/wsas/services/Axis2Service/" statistics="enable"/>
</endpoint>
<inSequence statistics="enable">
<log>
<property name="IN" value="*********IN****************"/>
</log>
</inSequence>
</target>
<publishWSDL uri="http://192.168.1.4:9764/wsas/services/Axis2Service?wsdl"/>
</proxy>
NOTE: You may need to chnage the endpoint epr according to your network settings.
C) Add publisher jars to ESB.
We need to enable Activity Publishing in ESB. Since ESB doesn't have activity publishing feature in it by default, we need to add the relevant jars manually.
So download following org.wso2.carbon.bam.data.publisher.activity.mediation-3.0.1.jar & org.wso2.carbon.bam.data.publisher.activity.mediation.ui-3.0.1.jar and copy to ESB_HOME/repository/components/dropins/ folder. This will add 'Activity Publishing' menu to ESB admin console under Configure menu.
Also we need to update the org.wso2.carbon.bam.data.publisher.activity.mediation-3.0.1.jar in ESB_HOME/repository/components/plugins with this patched version.
Lastly we need to enable message tracing in ESB. Open ESB_HOME/repository/conf/carbon.xml and add this;
<MediationStat>
<MessageTracing>enabled</MessageTracing>
</MediationStat>
In the next step access ESB UI and enable message tracing. Sign-in to ESB admin console, navigate to 'Activity Publishing. In the 'Activity Publisher Configuration' page enable message tracing, go to Activity Publishing and enable eventing.
Message Threshold will be set to 2 by default. This is the minimum number of messages you need to have in the que before being read by a subscriber.
Enable 'Message Dumping' and 'Message Lookup'. Xpath expression is the value from which your message will be filtered for the subscriber.
After configurations on ESB side is done, we need to configure WSO2 BAM to monitor messages from and to ESB.
D) Configure BAM
1. Download WSO2 BAM-1.2.0 distribution from
here and extract it. Change its ports and start the server as instructed above.
NOTE: BAM is configured to use H2 database by default. If you want to connect to oracle, mySql or an MS SQL db you need to create the database by running a script and update driverClassName,url, username, password in datasources.properties file which resides in BAM_HOME/repository/conf. Details of configuring to other DBMSs are explained
here.
2. Now start WSO2 BAM server and sign-in to the admin console.
3. Navigate to Configure > Monitored Servers > Add Servers.
4. Add the server information of your ESB server, which we are going to monitor. Since we are monitoring mediation, our data collection method should be 'eventing' and type of data thats traced will be 'message'. So the coonfiguration is:
Server URL : https://
<server IP>:<server port>
Data Collection method : Eventing
Type of data : Messagega
User Name : user name for ESB
Password : Password for ESB
After this you will have an entry in the 'Monitored Servers' with the information you gave above.
E) Monitor the messages
1. Using a client send messages to the proxy service we created above. i am using following java client.
/*
*Copyright (c) 2005-2010, WSO2 Inc. (http://www.wso2.org) All Rights Reserved.
*
*WSO2 Inc. licenses this file to you under the Apache License,
*Version 2.0 (the "License"); you may not use this file except
*in compliance with the License.
*You may obtain a copy of the License at
*
*http://www.apache.org/licenses/LICENSE-2.0
*
*Unless required by applicable law or agreed to in writing,
*software distributed under the License is distributed on an
*"AS IS" BASIS, WITHOUT WARRANTIES OR CONDITIONS OF ANY
*KIND, either express or implied. See the License for the
*specific language governing permissions and limitations
*under the License.
*/
package org.wso2.carbon.test;
import org.apache.axiom.om.OMAbstractFactory;
import org.apache.axiom.om.OMElement;
import org.apache.axiom.om.OMFactory;
import org.apache.axiom.om.OMNamespace;
import org.apache.axis2.AxisFault;
import org.apache.axis2.Constants;
import org.apache.axis2.addressing.EndpointReference;
import org.apache.axis2.client.Options;
import org.apache.axis2.client.ServiceClient;
import org.apache.axis2.transport.http.HTTPConstants;
import org.apache.commons.httpclient.HttpClient;
import org.apache.commons.httpclient.MultiThreadedHttpConnectionManager;
import javax.xml.namespace.QName;
public class EsbDemoProxy {
private static EndpointReference targetEPR = new EndpointReference(
"http://10.100.1.120:8280/bam/services/DemoProxy1");
public static OMElement echoPayload(String x) {
OMFactory fac = OMAbstractFactory.getOMFactory();
OMNamespace omNs = fac.createOMNamespace("http://service.carbon.wso2.org", "example");
OMElement method = fac.createOMElement("echoInt", omNs);
OMElement value = fac.createOMElement("x", omNs);
value.addChild(fac.createOMText(value, x));
method.addChild(value);
return method;
}
public static void main(String[] args) throws AxisFault {
// creates a new connection manager and a http client object
MultiThreadedHttpConnectionManager httpConnectionManager = new MultiThreadedHttpConnectionManager();
HttpClient httpClient = new HttpClient(httpConnectionManager);
for (int a = 0; a < 1; a++) {
for (int i = 0; i < 1; i++) {
ServiceClient sender = new ServiceClient();
try {
OMElement payload1 = EsbDemoProxy.echoPayload("55");
Options options = new Options();
options.setTo(targetEPR);
options.setTransportInProtocol(Constants.TRANSPORT_HTTP);
OMFactory omFactory = OMAbstractFactory.getOMFactory();
OMElement omElement = omFactory.createOMElement(new QName("http://wso2.org/ns/2010/10/bam", "BAMEvent", "ns"), null);
omElement.addAttribute("activityID", "AAAAIsiasd-sdswodi-2329", null);
OMElement bampropertyElement = omFactory.createOMElement(new QName("http://wso2.org/ns/2010/10/bam", "Property", "ns"), null);
bampropertyElement.addAttribute("name", "ESB2_a", null);
bampropertyElement.addAttribute("value", "A", null);
omElement.addChild(bampropertyElement);
omElement.addChild(omElement);
sender.addHeader(omElement);
sender.setOptions(options);
OMElement result1 = sender.sendReceive(payload1);
String response1 = result1.getFirstElement().getText();
System.out.println(response1);
} catch (Exception e) { // (XMLStreamException e) {
System.out.println(e.toString());
}
finally {
if (sender != null) {
try {
sender.cleanupTransport();
} catch (Exception e) {
e.printStackTrace();
}
try {
sender.cleanup();
} catch (Exception e) {
e.printStackTrace();
}
}
}
httpConnectionManager.closeIdleConnections(0);
httpConnectionManager.shutdown();
}
}
}
}
2. After sending few messages you will be able to observe the messages from the BAM Admin Console > Main Dashboard > Actvity Tab